最近、導入する人が増えている『iPad勉強』
最近目に見えて、カフェなどでiPadに向かって勉強する人が増えてきた気がします
iPadで勉強したいけどどう始めたらいいのかわからない人もいると思います
他にも
- iPadとApple Pencilでスタイリッシュにノートを取りたい
- iPadでノートをとるとどんなメリットがあるの?
- 勉強のためにノートを作っているけど効率よく作成する方法がわからない!
- iPadを使った勉強がしたいけど初心者はどうやって始めたらいいの?
- オススメのアプリは?その使い方は?
こんな悩みありませんか?
今回は、iPad勉強歴7年で、医師国家試験をiPad勉強のみで上位12%の成績で合格した現役医師が以下について解説いたします
- iPadをノートとして使用するメリットや方法
- 最低限の準備物
- iPadにおけるノートテイキングのコツ
- オススメのノートアプリ
iPad勉強についてよくわかっていない人にとって、少しでも参考になれば幸いです
iPadをノートとして活用するメリット
iPad勉強のメリット3選
それではまずメリットから紹介します。私が考えるメリットは大きく分けて3つあります。
- 単純作業の速度がアップ
- iPad+ペンに全てが集約されている
- 他のデバイスと同期して隙間時間を活用できる
以上の3つです
iPadをノートとして活用する最も大きなメリットは単純作業の速度がアップ です!
勉強中にはどうしても、以下のような時間が生じます。
- 書き写す
- 切ったり貼ったりする
- 目次や索引から調べる
- 自分のメモを探す
上記のような「作業時間」は少なければ少ないほど時間効率が良いことはわかっていただけると思います。iPad勉強ではこのような単純作業を効率化して、「本当の意味での勉強時間」を捻出することが可能になります。
具体的には以下のような効果が得られます。
- ノートテイキング速度が紙と比較して圧倒的に速い
- 苦手分野の単語帳や問題集も効率良く作成
- ノート内検索が容易
- 今まで勉強して作成してきたまとめノートもデータ化し、常に持ち歩くことができる
メリットについては以下の記事に詳細に書きましたので、そちらもご参考ください
私が考えるメリットについて、熱量を込めて17000文字綴りました。
iPad勉強をするために必要最小限の準備物!
この記事を読んでいるとだんだんiPad勉強に興味が湧いてきたのではないでしょうか?
でも、何を購入して、どうやって始めたらいいかわからない!
そんな人もいると思いますので、次にiPad勉強を始めるために必要な最小限の準備物について解説します
準備物については次のとおりです
- iPad
- Apple Pencil orスタイラスペン
- ノートアプリ
- 教科書アプリ
以上の4つがあればiPad勉強を始めることができます!
1項目ずつオススメのものを紹介します!
オススメのiPadはこの2台!
iPadの詳しい選び方についてはこちらの記事も参照ください。
ここでは、オススメのiPadを目的別に数種類のみ紹介します。
コスパ重視の人にオススメのiPad Air第5世代!
iPad Air第5世代
(オススメの理由)
- 勉強用途のみで考えるならiPad Proとほぼ変わらない性能
- 費用もProより安い
- Apple Pencil第2世代やMagic Keyboardなど対応するアクセサリ類も文句なし
- カラーバリエーションも豊富で好きな色が選べて可愛い
iPad勉強のみを考えるならこの機種が最もオススメです。スペックなどがよくわからずどのモデルのiPadにするか決まらない人は何も考えずにこちらを購入すると良いでしょう。
作業スペースを大きく取りたい人にオススメのiPad Pro 12.9インチ 第6世代!
iPad Pro 12.9インチ 第6世代
(オススメの理由)
- 作業スペースは大きいに越したことはない
- Split Viewを使っても十分な作業スペース
予算が十分にある場合や、とにかく大きい方がいと言う人にはこちらがオススメです!
オススメのペンを紹介!
続いて必要なものは「ペン」となるアクセサリです。
この記事では筆者のオススメを紹介します。
ペンの選び方についてもっとしりたい人はこちらも参照ください
それではオススメのペンを紹介します!
Ciscleのスタイラスペン
Ciscleのスタイラスペンがオススメな理由は3つあります。
- 磁気吸着による充電が可能(※対応機種のみ)
- 筆圧感知機能がある
- そのほかの機能も純正のApple Pencilやスタイラスペンに劣らない
純正のAppke Pencil第2世代にも劣らない性能で価格は5分の1程度!
私は純正のApple Pencil第2世代をメインで、サブでCiscleのスタイラスペンを使用していますが、第2世代のApple Pencilを購入する際にこのペンが発売されていればこちらを購入して、純正の方は購入しなかったかもしれません。
Ciscleのスタイラスペンに関して詳しく知りたい方はこちらの記事も参照ください。
オススメのアプリ
ノートアプリはGoodnotes1択!!!
iPad勉強をする上で、ノートアプリの購入は必須です。
ノートアプリには様々なものがありますが、私が数種類のノートアプリを実際に使用してみて、最もおすすめできるものが「Goodnotes6 (※5)」です。
操作性も良く、必要十分な機能が搭載されており、iPad勉強は「Goodnotes」さえあれば完結します!
※現在App storeでGoodnotes6がリリースされており、新規購入者はGoodnotes5を購入できないようになっています
Goodnotes6の新機能についてはこちらの記事も参考にしてください
iPadをノートとして使用する方法
次にiPadをノートとして使用する具体的な方法についてGoodnotes6を使用して解説します
ノートの作り方
Goodnote6のアプリを起動した画面を表示します
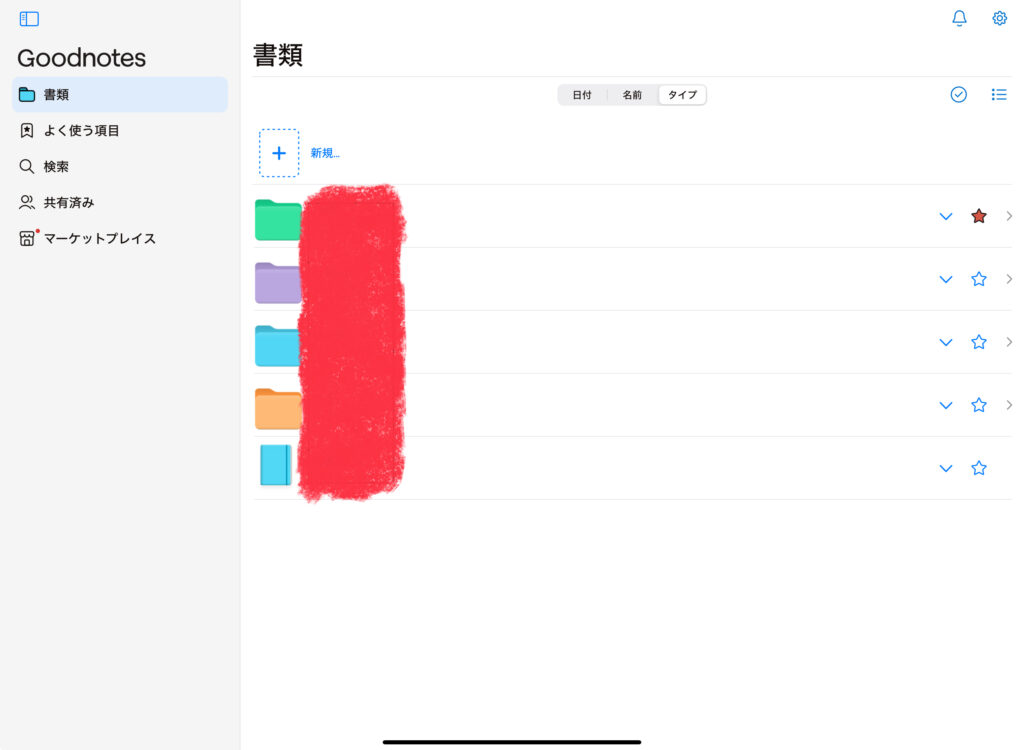
1 左上の新規…をタップ
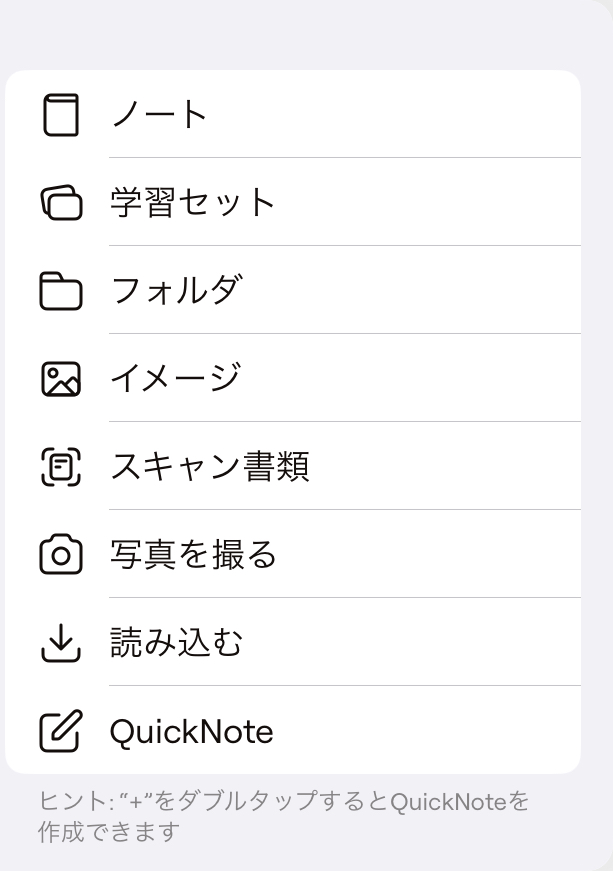
2 出てきた項目の「ノート」を選択
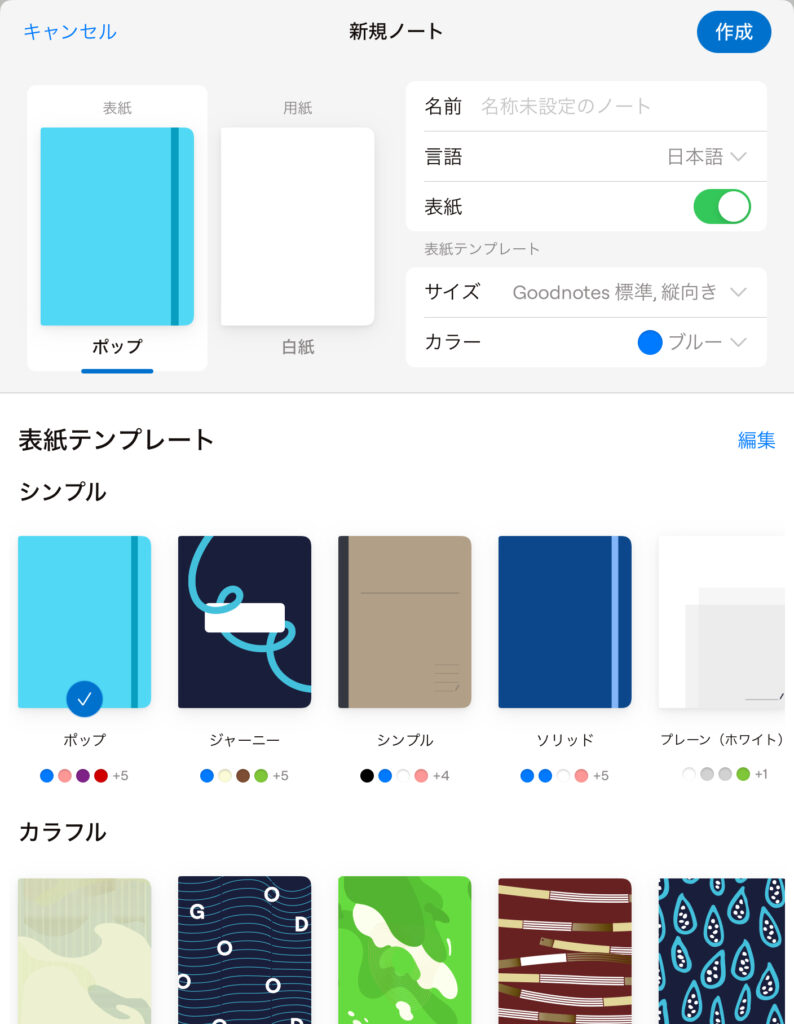
3 上側に「表紙」「用紙」「タイトル」と書かれたスペースが表示されます
表紙:
ノートの表紙に当たる部分です好きなデザインを選びましょう
ちなみに表紙はノート選択画面で表示されます
好みに合わせたものを選びましょう
用紙:
ノートのスタイルです
白紙、ドット方眼、罫線などいろいろありますが、ここで選んでも
後で違う種類のスタイルも使用できるため、気軽に選びましょう
タイトル:そのノートの名前になります
そして、サイズ、容姿の縦・横の方向も選べます
ノートの作り方は以上になります。自分の好みに合わせたノートをカスタマイズできるのも魅力的ですよね
フォルダ分けの方法
ノートが増えていくと分類したくなると思います
そんな時はフォルダを作成しましょう
1左上の新規…を選択
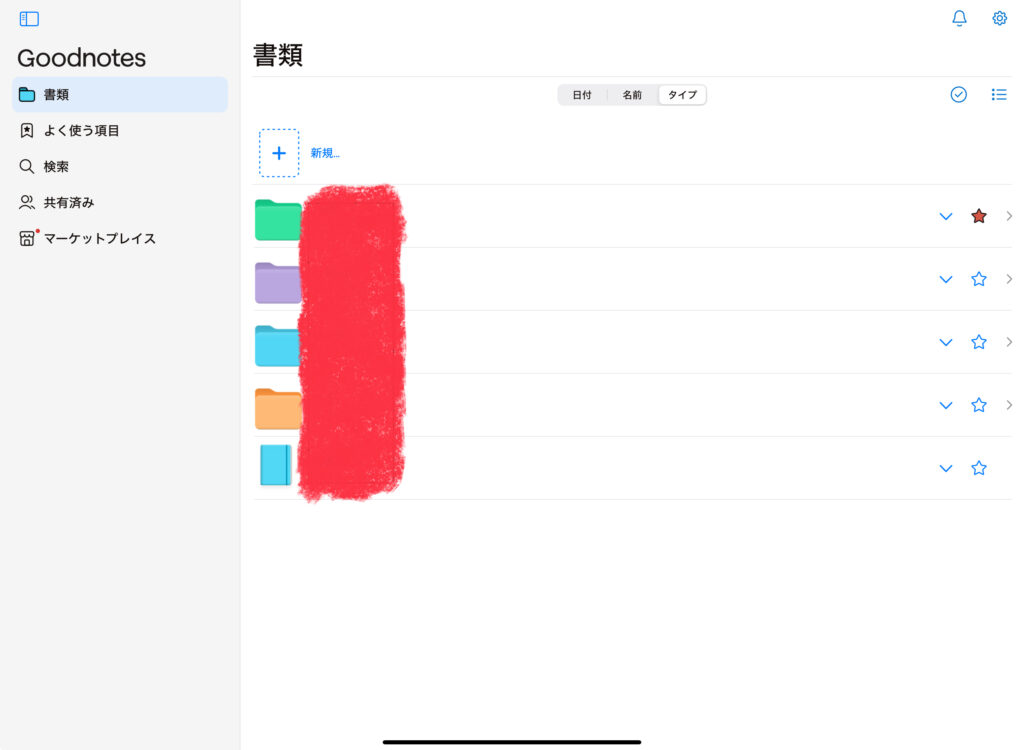
2 出てきた項目のフォルダを選択
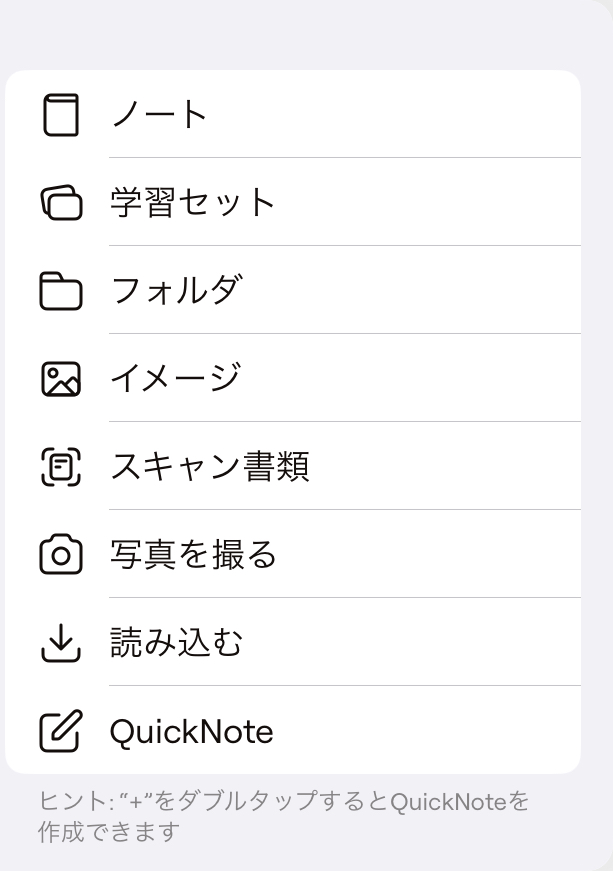
3 フォルダ名を決めます
4 フォルダに入れたいノートをドラッグすれば完了です
基本操作
それでは実際にノートを撮る際に最低限使いたい機能を紹介します
ここで紹介するもの以外にもたくさん機能はあるのですが初心者の方はまずこれを覚えて使いましょうというものをまとめました
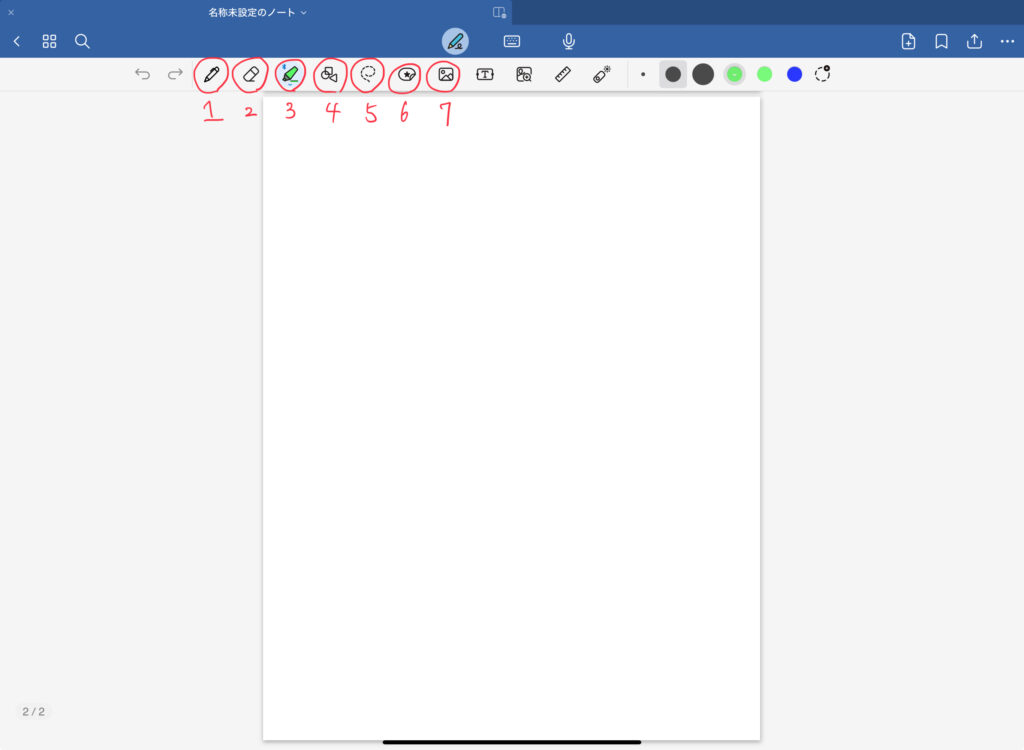
1 描画ツール
左上のペンアイコンをタップしてみましょう
ペンのスタイルを選ぶことができます
続いて右上にはペンの太さ、カラーを選ぶアイコンが並んでいます
ここでペンの太さや色を選択しましょう
ちなみに色はカスタムで自分の好きな色を選ぶことができます
2 消しゴムツール
消しゴムアイコンです
消しゴムのスタイルも選べますが、正確な消しゴムにしておけば問題ないです
あとは右上の丸いアイコンで消しゴムの大きさを選ぶことができます
3 蛍光ペン
こちらも描画ツール同様に太さと色が選べます
4 図形ツール
フリーハンドで書いた図形を自動で直線や曲線の図形に直してくれるツールです
5 投げ縄ツール
これはiPad勉強をする上ですごく役に立つツールのため必ず覚えてください
線で囲んだ範囲の文字や図形を丸ごと移動やコピー、スクリーンショットをすることもできます
ちなみにこの投げ縄ツールを使ってコピーアンドペーストの容量で教科書の図をノートに貼りつけたる、ノートの配置が気に入らない時に移動させたりできます
詳しい投げ縄ツールん使い方はまた記事にしようと思っています
6 エレメントツール
こちらは好きなステッカーを貼り付けることができるツールです
初期の状態でもそこそこの種類があり、ノートを可愛く装飾できるためノート作りが好きな人にとってはかなり役に立つツールです。
7画像ツール
画像を添付できます
iPadを使用したノート作りのコツ
ここからはiPadでノートを作成する際のコツについてご紹介します
どんどんコピペ・画像の貼り付けを使う
iPadで勉強するメリットはのとても大きな部分だと思います
紙で勉強していると
コピー → 切り取り → ノリで貼り付け
このような手順を辿らなければなりませんが、
iPadであれば「写真を撮る」もしくは「iPadの電子書籍のスクショを撮る」これでできてしまうのです
このため「ノートを読み返しても、イメージが湧きにくくて結局教科書を開いてしまう」という誰もがやったことのあるであろう無駄な作業を省くことができます
何度も繰り返しにはなりますが、勉強時間から無駄な作業時間を省くことは勉強の効率化に繋がります
皆さんは過去に「テストで間違えた問題の訂正用ノート」という
特級呪物のような宿題を出された経験はないでしょうか?
訂正用ノートはそれ自体は活用すれば非常に有用なもの、むしろ勉強における最適解だと思いますが、
- 作業工数が多すぎる
- 人に見せるため綺麗に作成する必要があるという無駄
以上2点の欠点がありました
しかし、iPadであれば自分の間違えた問題のみを集めた「苦手克服用のノート」がスクリーンショットをするだけで数秒で作れてしまうのです
あとは問題集1冊を数週して、それでも間違えてしまうような問題を苦手用ノートに加えていけば、
そのノートのみを勉強すれば必ず点数が上がる自分のためのノートが完成します
もちろんマスターしたら問題ごと投げ縄ツールで囲んで削除してしまえば良いので、管理も非常に楽です
少し話はそれましたが、コピペ・画像貼り付けはどんどん使用しましょう!
色は使いすぎない
iPadで勉強しているとペンの種類が豊富なため、多くの色を使いたくなってしますと思いますが
なるべく少ない色に絞って使用する方が効率も良いためここは少し気をつける点ですね
配置や文字の大きさなどは気にせずとりあえず書いていく
何度も消して、書いて、移動させて、大きさを変えることができる
これもiPad勉強の良さでしょう
私も紙でノートをとっていた時代はこちらのノートスペースに気も配らず黒板に書き散らかしていく先生をよく睨んでいましたが、iPadならそんなこともありません
全て自由自在です
苦手な部分に「苦手マーク」をつけて目印にしていく
自分の苦手ノートを作る段階ではないけど、ここなんとなく苦手だなと感じた部分には遠慮なく自分の決めた苦手マークを作成して書き込んでいきましょう
大きく書き込んでおくと後で見返したときにわかりやすくていいですね
終わりに
今回はiPadをノートとして使用する方法について紹介しました
iPadは必ず皆さんの勉強の助けになってくれると思います
ぜひ導入してみてください
また、このブログではiPadで勉強している皆さんの役に立つ情報を投稿しています
ぜひ他の記事も読んでいってください

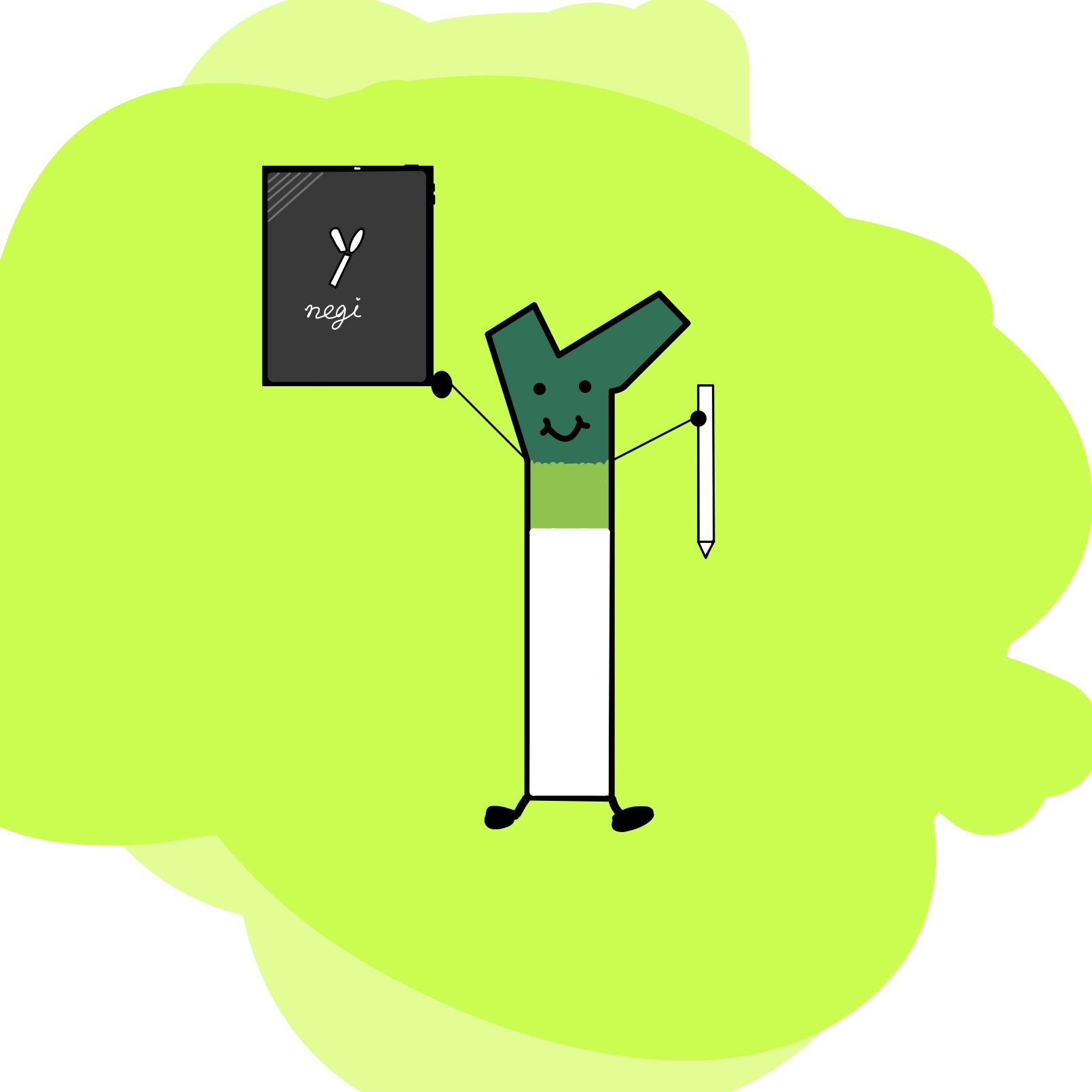

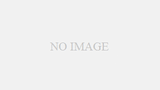


コメント